パリとロンドンを繋ぐユーロスター。
どちらかの国を旅行中に1日だけ遊びに行くなんてことも今や現実な今日この頃。
パリからロンドンへ日帰り旅行、あるいはロンドンからパリへ日帰り旅行?
夢は膨らむものの、現実的にはオプショナルツアーが組まれるほどですし、国境を超える列車に乗るなんてちょっと怖い・・・と思う方も多いと思います。
しかし実際のところ乗り方は意外と簡単でした。
先日実際に予約して体験してきた写真とともに全3回に渡ってユーロスターの乗り方をご紹介したいと思います。
1.Eurostar.comにアクセスする
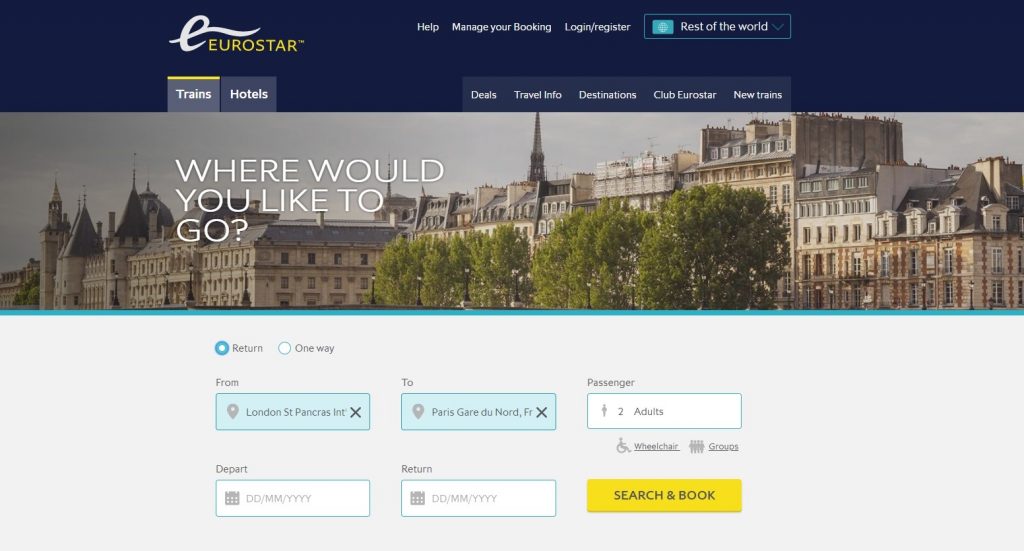
まずはユーロスターのウェブサイトにアクセスします。
検索エンジンなどでeurostarと検索すればすぐに出てきますよ。
2.日程等を設定する
往復か片道か
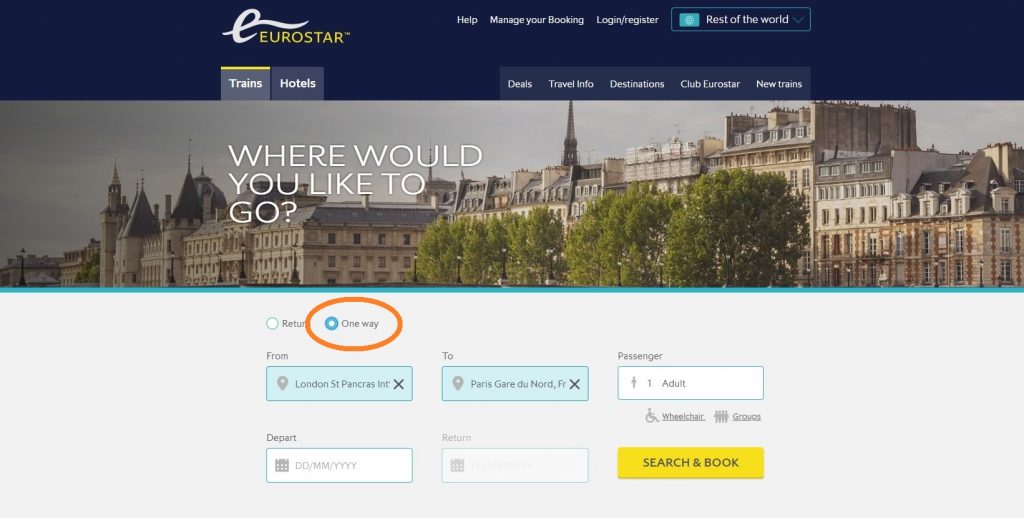
まずは往復切符か片道切符か選択します。
Returnが往復、One wayが片道です。
今回私はロンドンからパリの片道切符なのでOne wayを選択しました。
何人分か
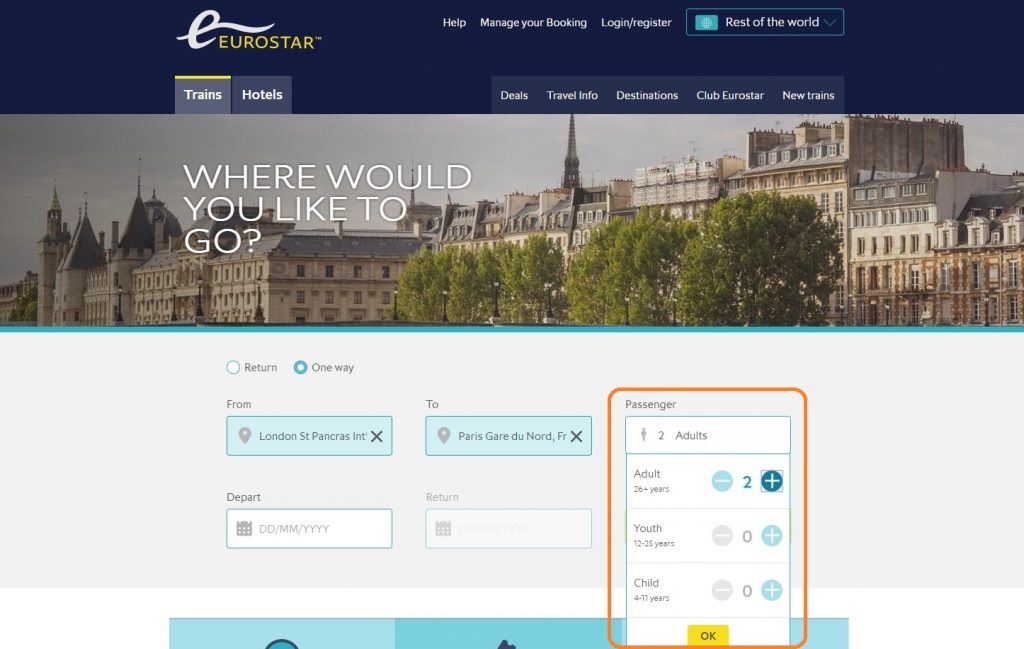
予約人数を選びます。年齢は3区分、Adult(26歳以上)、Youth(12歳以上)、Child(4歳以上)です。
出発日はいつか
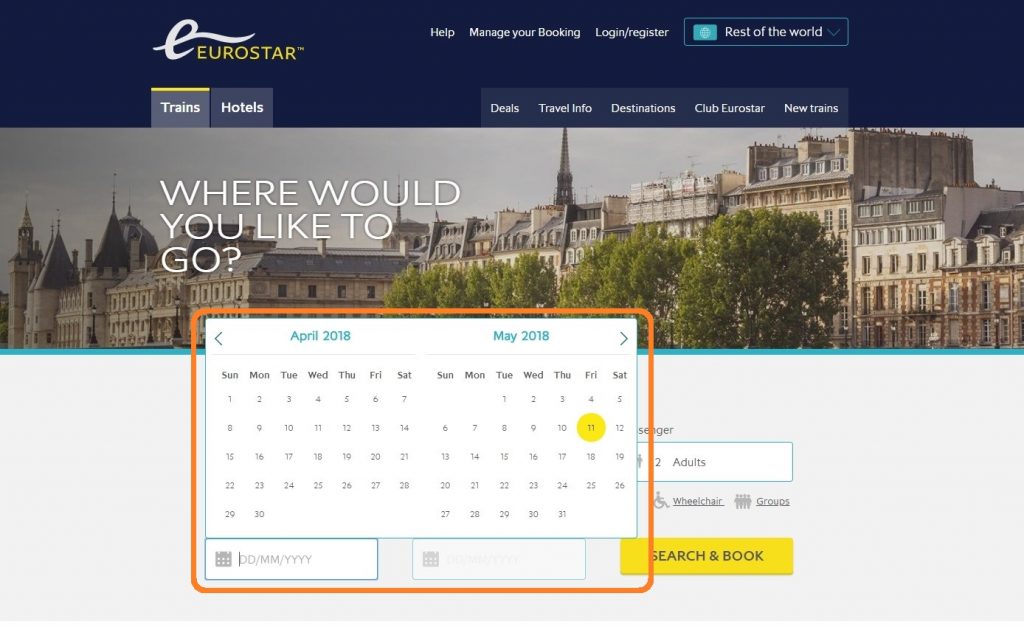
最後は日付です。出発日はDepartです。往復の場合はReturnも入力します。
指定した便の状況を検索する
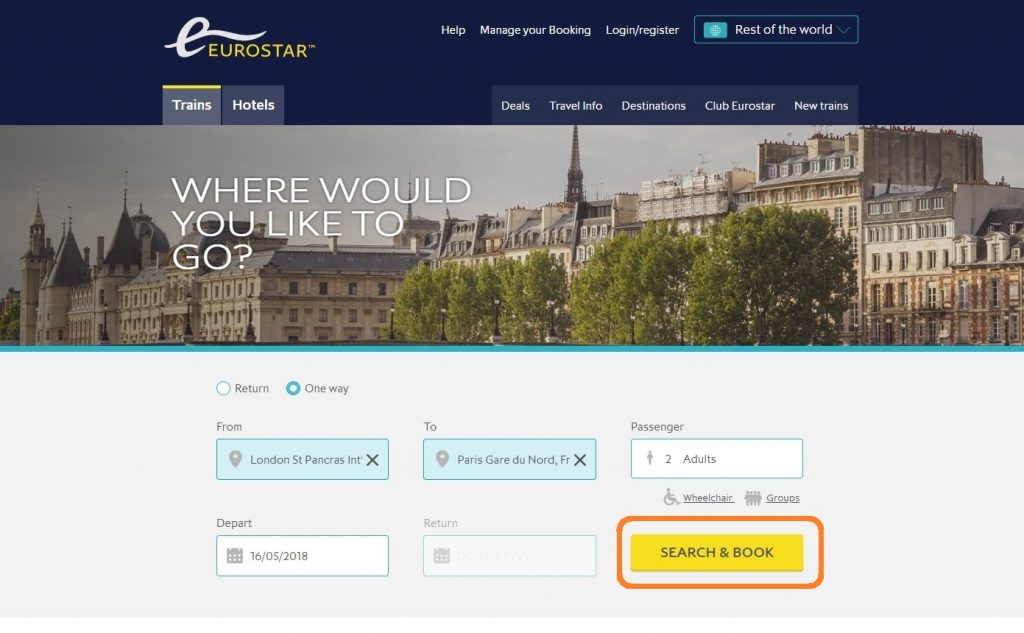
最後にSEARCH&BOOKを押下すれば運行状況を確認できます。
3.便を決定する
条件に合う便を探す
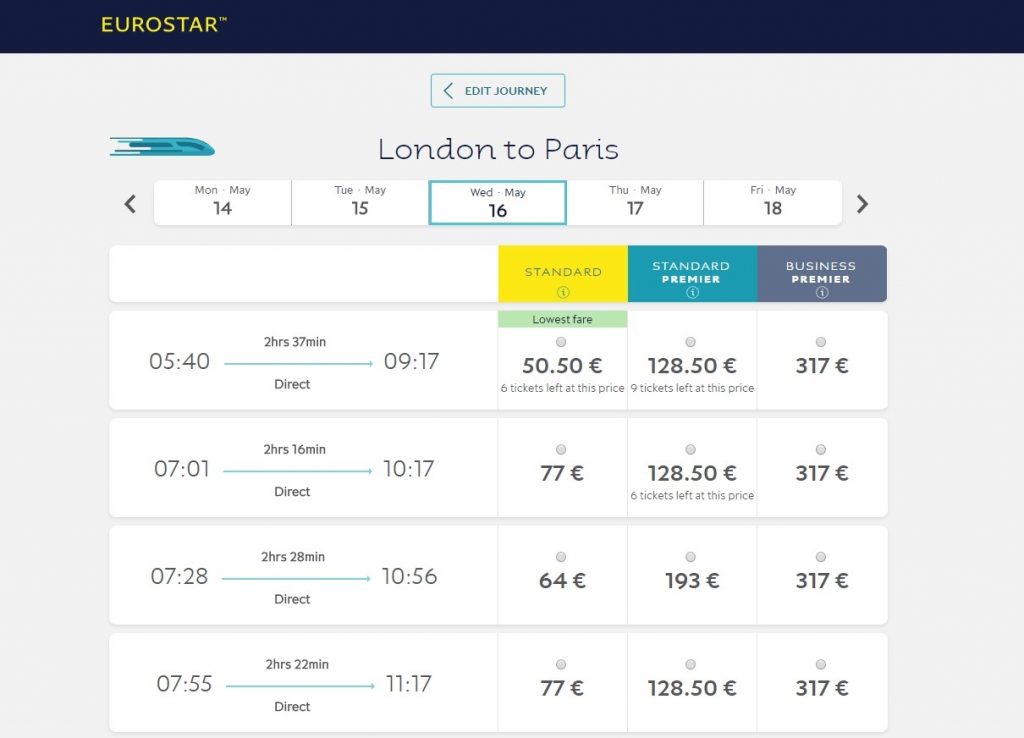
さて、先ほど指定した条件に近い便が表示されました。STANDARDが2等車、STANDARD PREMIERが一等車、BUSINESS PREMIERがビジネスクラスです。
簡単ですが特徴をまとめてみました。
STANDARD(スタンダード)

- とにかく安い
- 色々な人が乗るので治安は…。
- 時間変更不可
STANDARD PREMIER(スタンダードプレミア)

- ゆったりとしたテーブル付きの座席
- 軽食
- ドリンクサービス
- それなりの層が乗るので治安が良い。
- 時間変更不可
BUSINESS PREMIER(ビジネスプレミア)

- ビジネスプレミア専用のラウンジ
- 10分前の優先登場
- ゆったりとしたテーブル付きの座席
- 3コースの食事
- ドリンクサービス
- 到着駅でのタクシーの優先登場
- 時間変更可
オススメはスタンダードプレミア
ミウラ的なオススメはスタンダードプレミアです。理由はとにかく安心度に尽きます。
JRと同様にEurostarにはスーツケースを置く場所もありますが、スタンダードでは乗客の人数分は確保されていません。また、席も狭く様々な層の方が乗車しており、海外旅行中ということもあり、ただでさえ疲労しているであろうことから、乗車するだけで気疲れしてしまうことは簡単に想像できます。
スタンダードプレミアにしておけば車内のスペースは広く、スーツケースも確実に収納できますし、乗車層からしても、たとえうたた寝しても100%ではないですが危険はありません。軽食やドリンクサービスも付いているので、カフェで休憩しているような感覚で移動できます。
一つ注意点があるとするならばスタンダードとスタンダードプレミアは予約時間が変更不可という点です。正確には有料ですがなかなか高額のため基本的には予約不可と捉えておいた方が良いと思います。
予約したい便を選ぶ
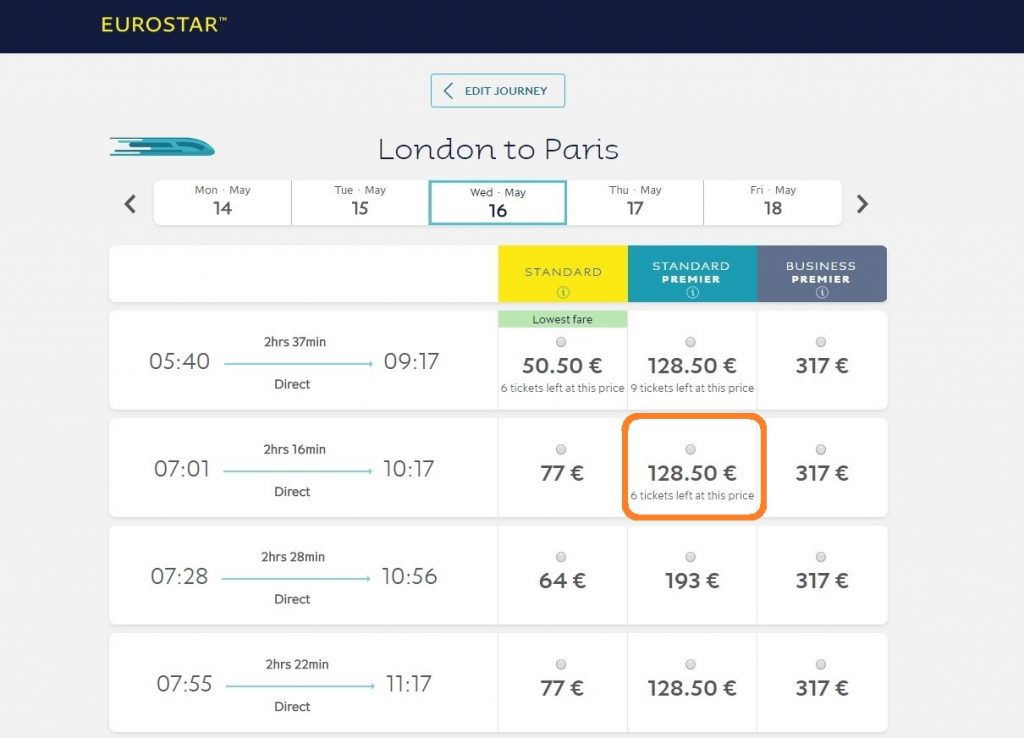
さて話が反れてしまいましたが、乗車したい便を選びます。
金額と時間と相談ですね、ちなみに金額は予約状況により毎回異なります。基本的には早めに予約する方がお得な場合が多いです。
我々は7:01ロンドン発のスタンダードプレミアにしました。この価格では残り6座席しかないようです!急げ!
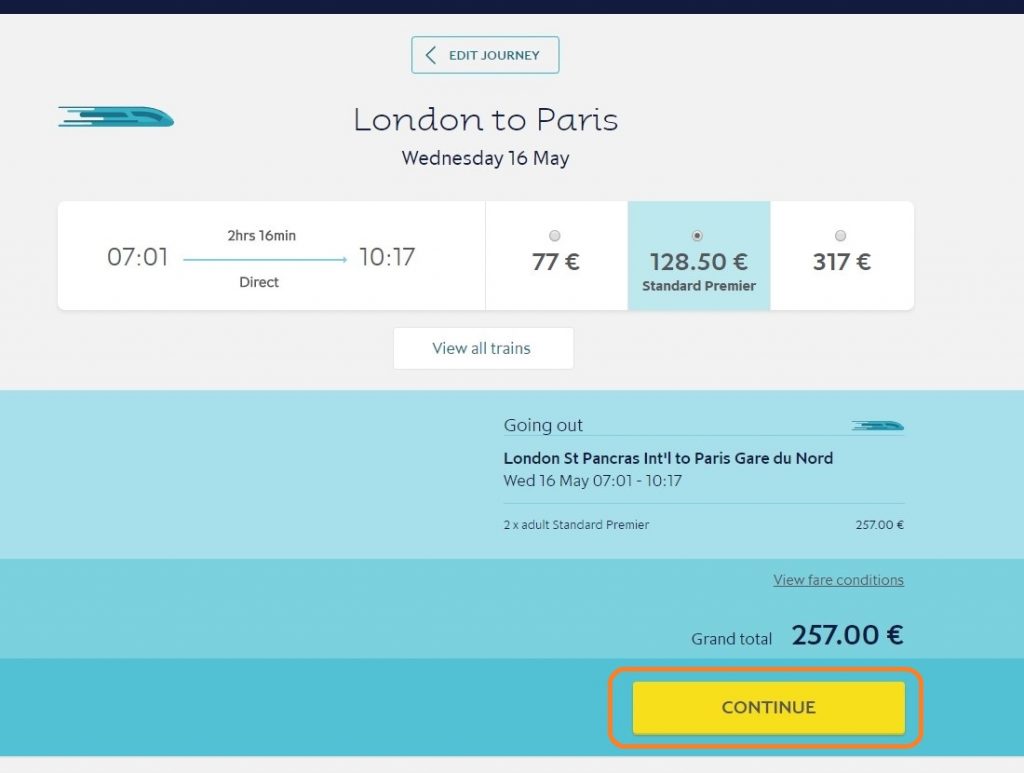
こちらは1人あたりの料金となるため、人数分の合計額が最下部に表示されます。
選んだ便に間違いなければCONTINUEを押下しましょう。
4.支払う
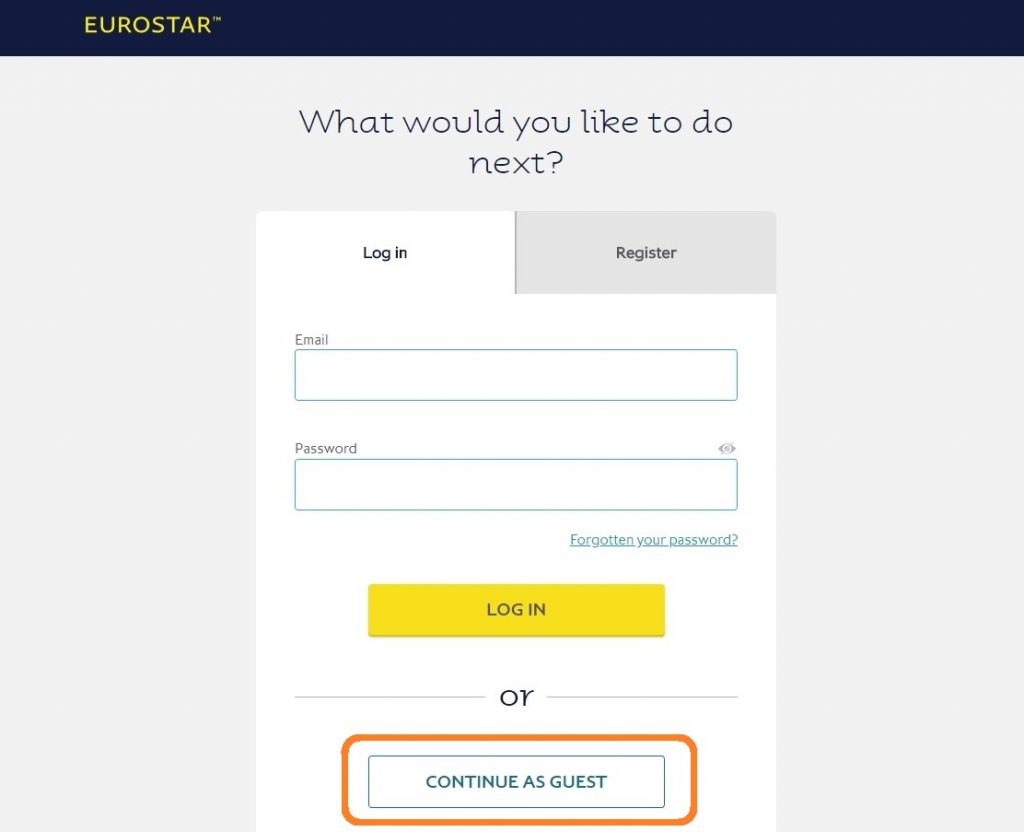
この画面になったらよほど日常的に使う人でなければゲストとして購入を選択します。
名前を入れる
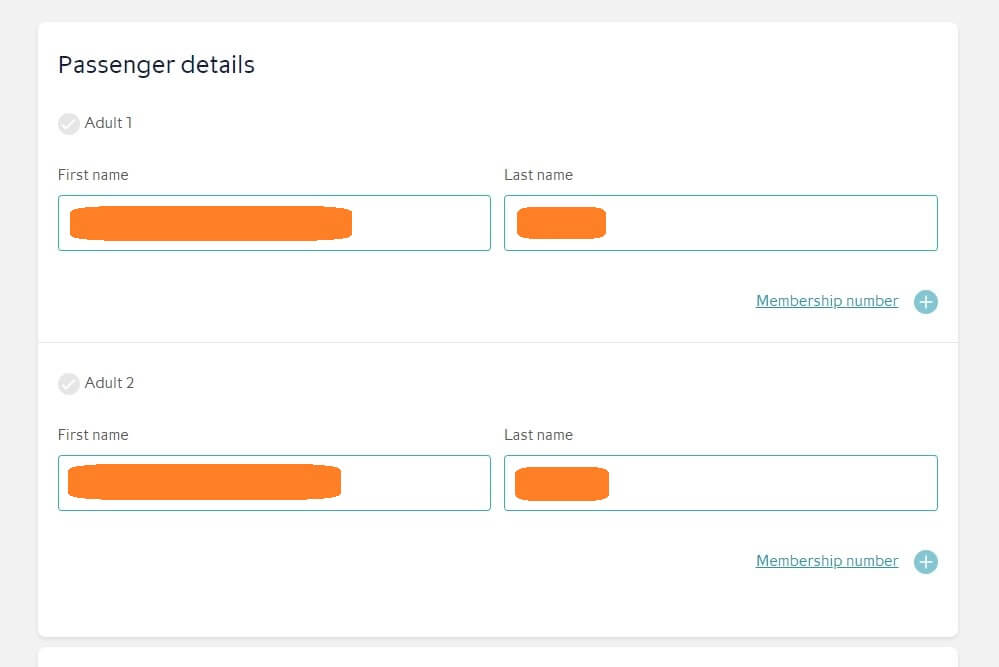
First nameに名前を、Last nameに苗字をローマ字で入力します。パスポートの名前と合わせておきます。
連絡先を入れる
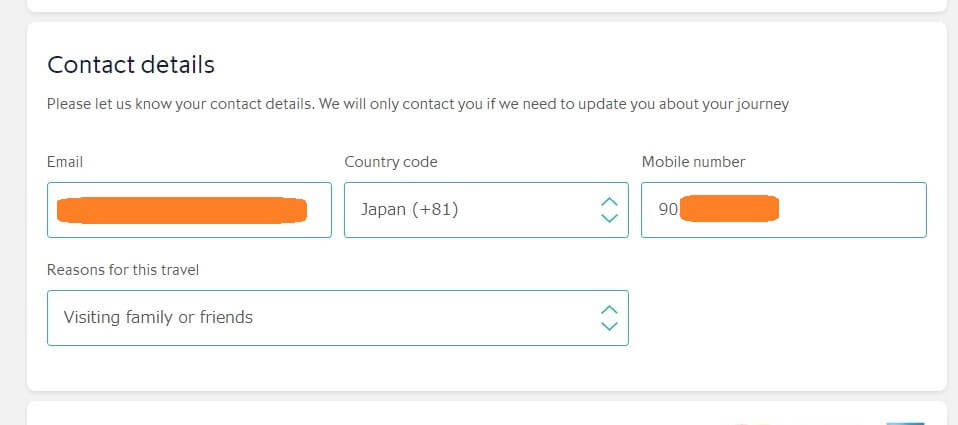
メールアドレスと電話番号を入れます。
メールアドレスはチケット情報などが配信されるのでスマートフォンでも受信できるものがオススメです。
クレジットカード情報を入れる
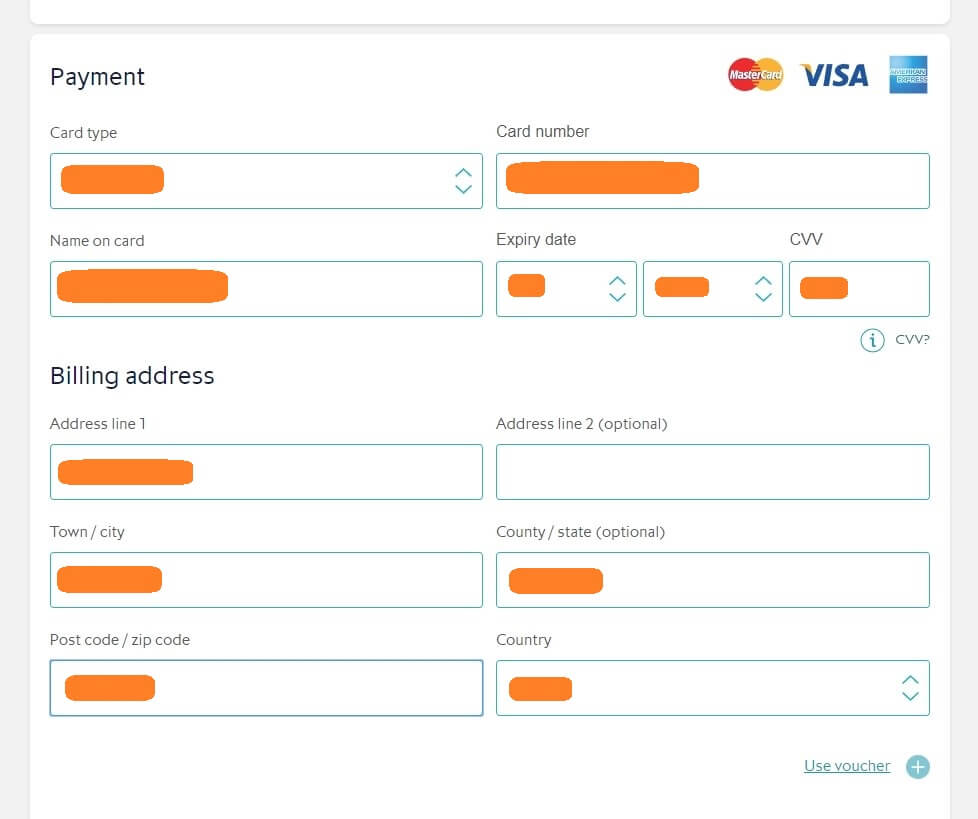
購入はクレジットカードとなります。
Countryは国、stateは都道府県を入れておきます。
購入する

すべて入力したらチェックボックスにチェックを入れてBUY NOWをクリック。するとカード会社の決済画面に遷移します。
5.チケットを発券する
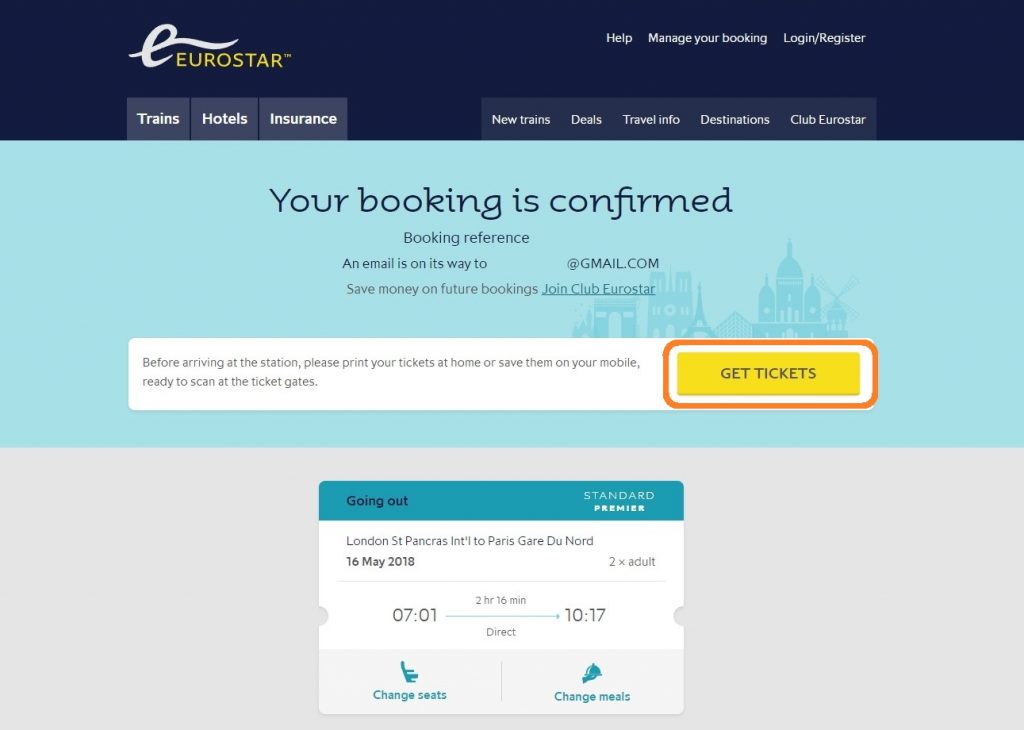
決済後、この画面に遷移したら予約はひとまず確定です。
次にメールアドレスにチケットを送信します。GET TICKETSを押下します。
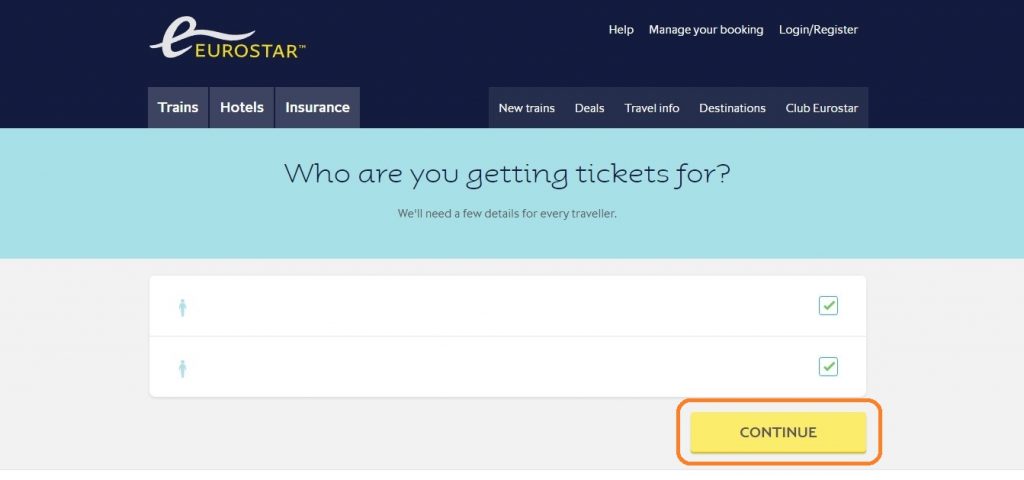
予約者の名前が表示されているので確認したらCOTINUEを押下します。
メールアドレスを設定します。
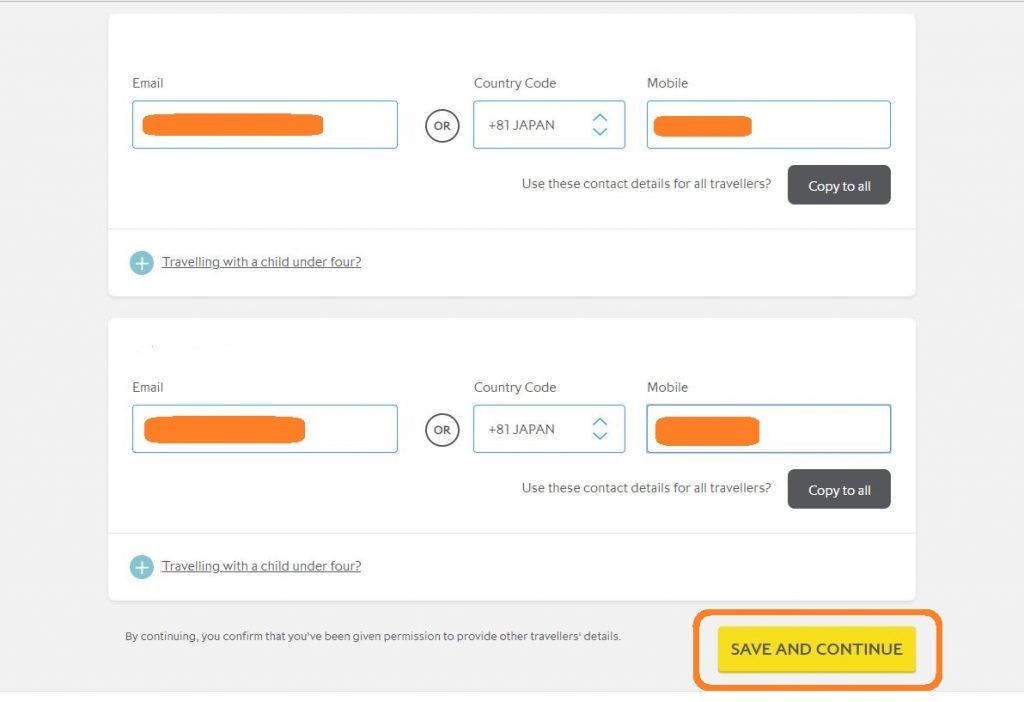
各々のメールアドレスを入力したらSAVE AND CONTINUEを押下します。
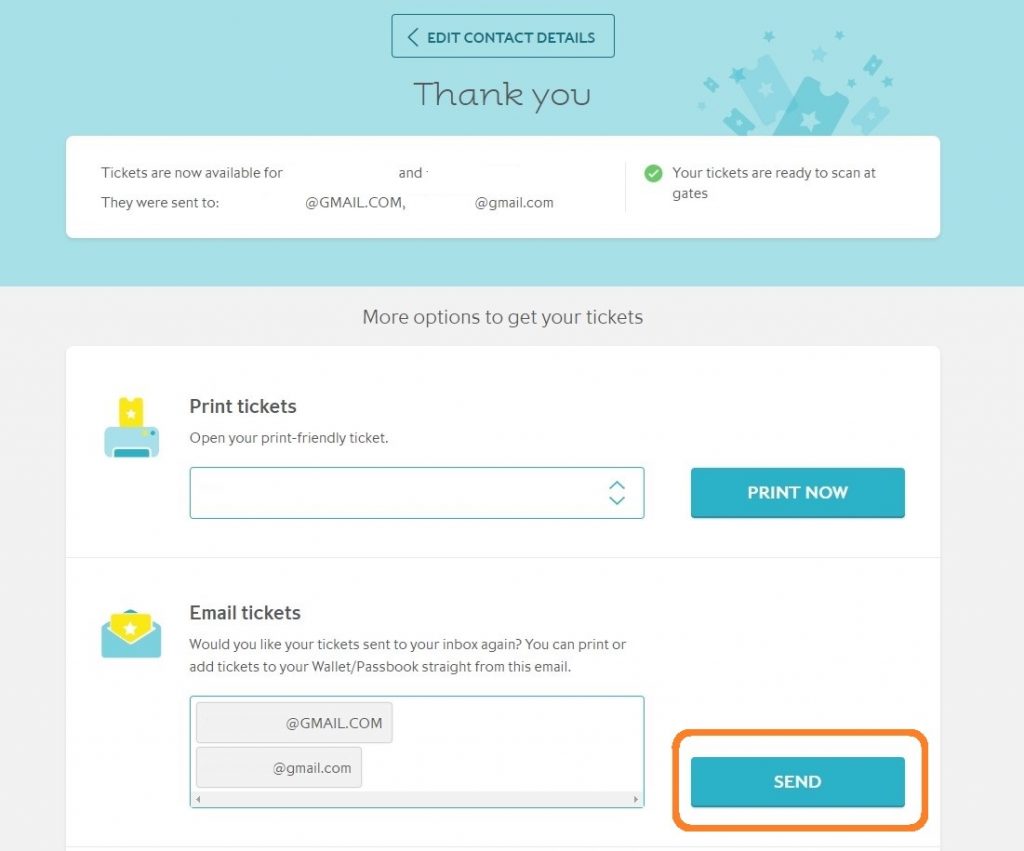
SENDを押すと設定したメールアドレスにeチケットが送信されます。
eチケットがメールボックスに届く
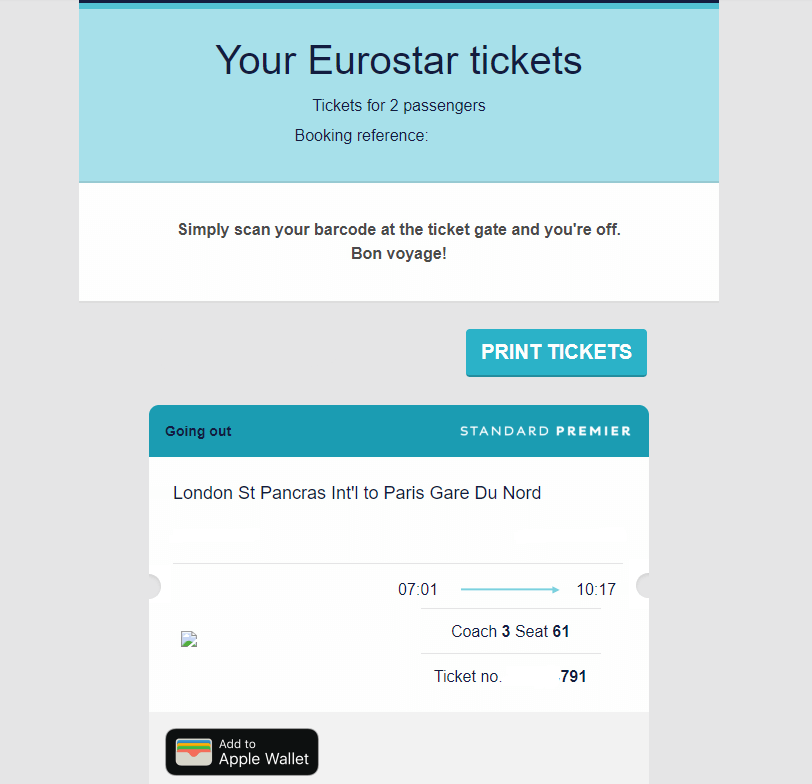
こちらがeチケットです。
忘れずにApple Walletに登録しておきましょう!
iPhoneが無い人はこのメールを印刷しておけばOKです。
6.席を選ぶ
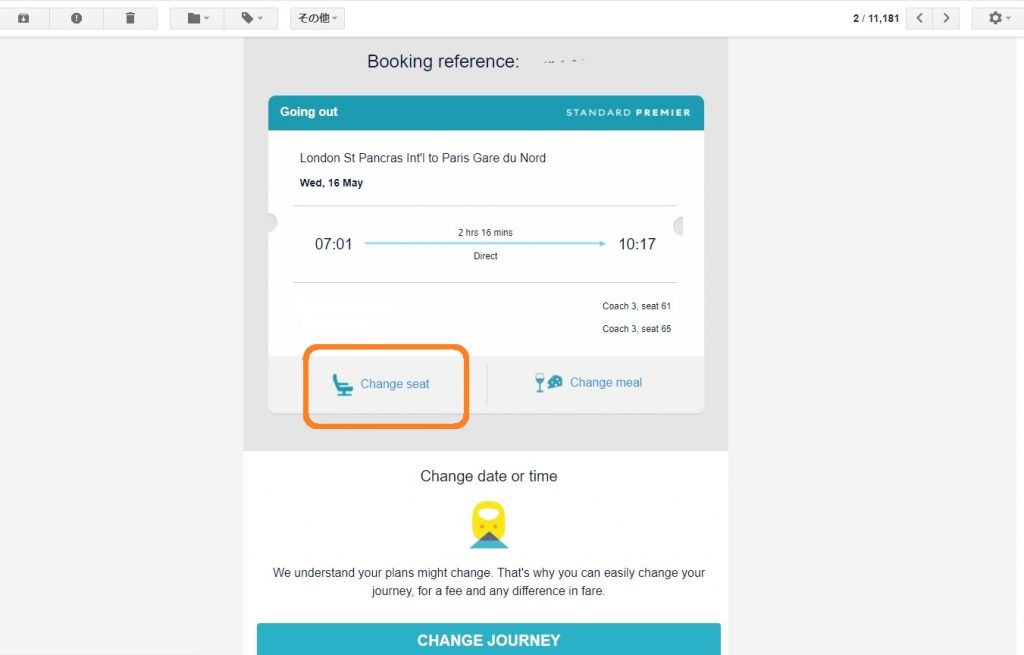
さて、eチケットを発券したらさらにメール(件名:Your Eurostar Ticket)が送付されてきます。このメールの中にあるChange seatをクリックします。
※ユーロスターは購入後じゃないと席が指定できません。
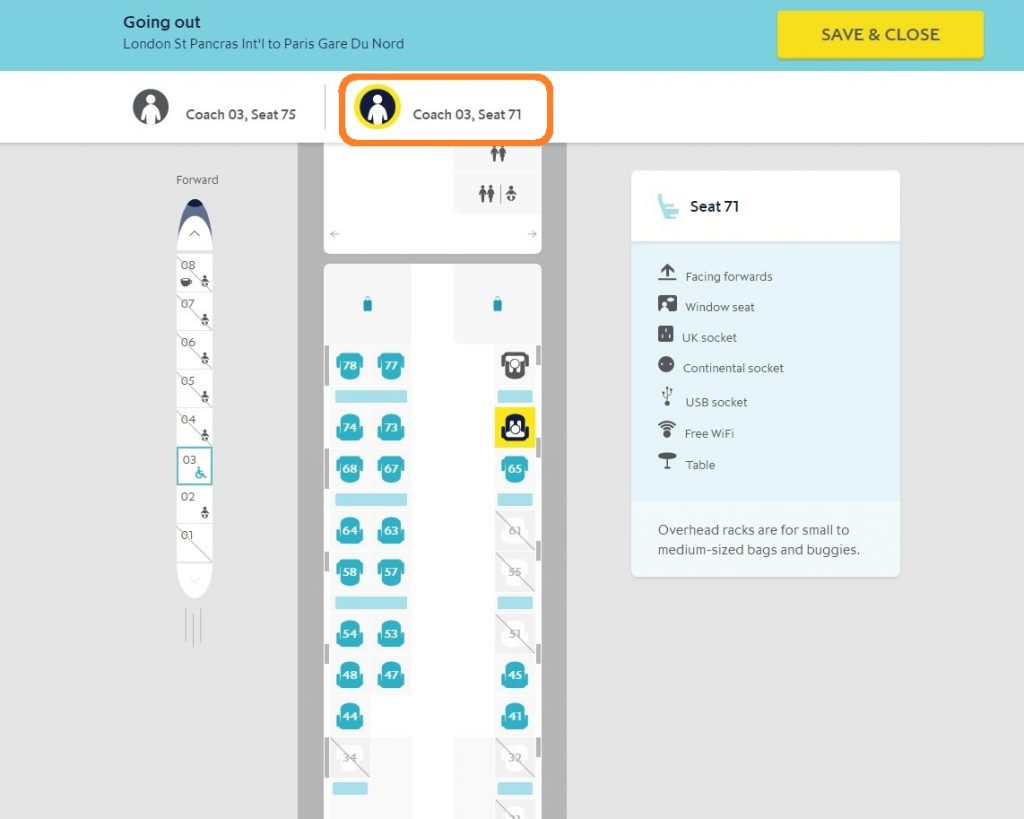
すると航空機の座席指定とおなじような画面が出てきますので、席を指定したい人を選びます。
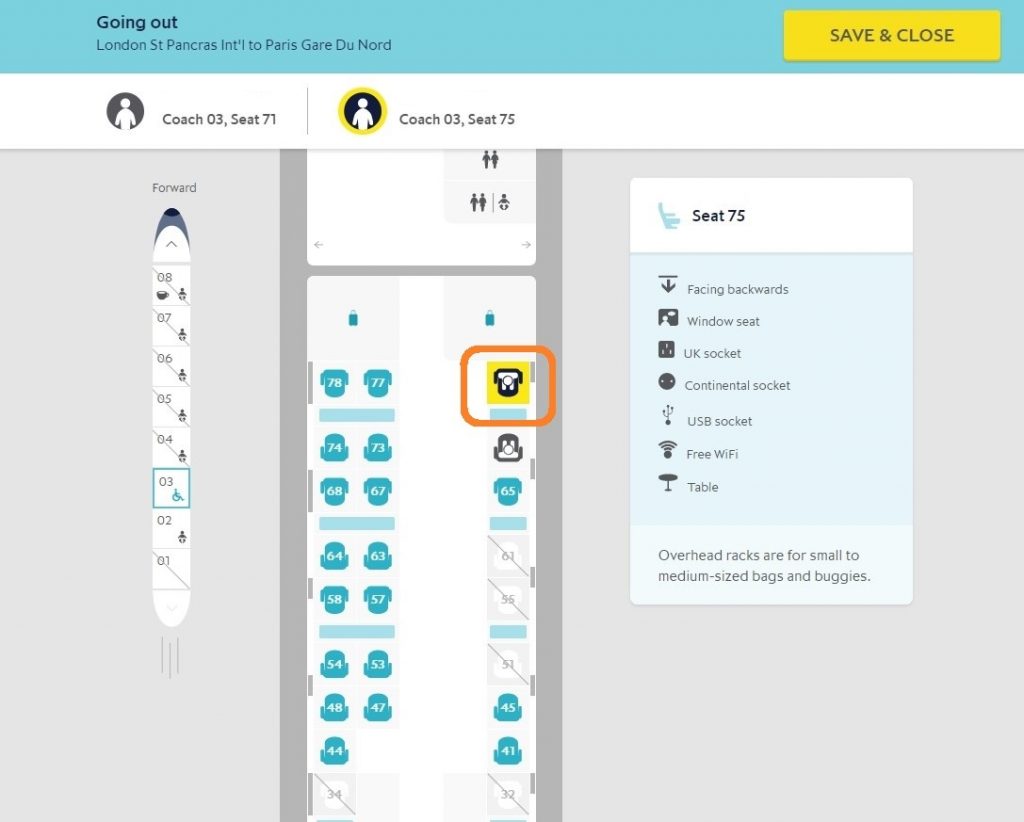
選んだ人の座席を押下します。
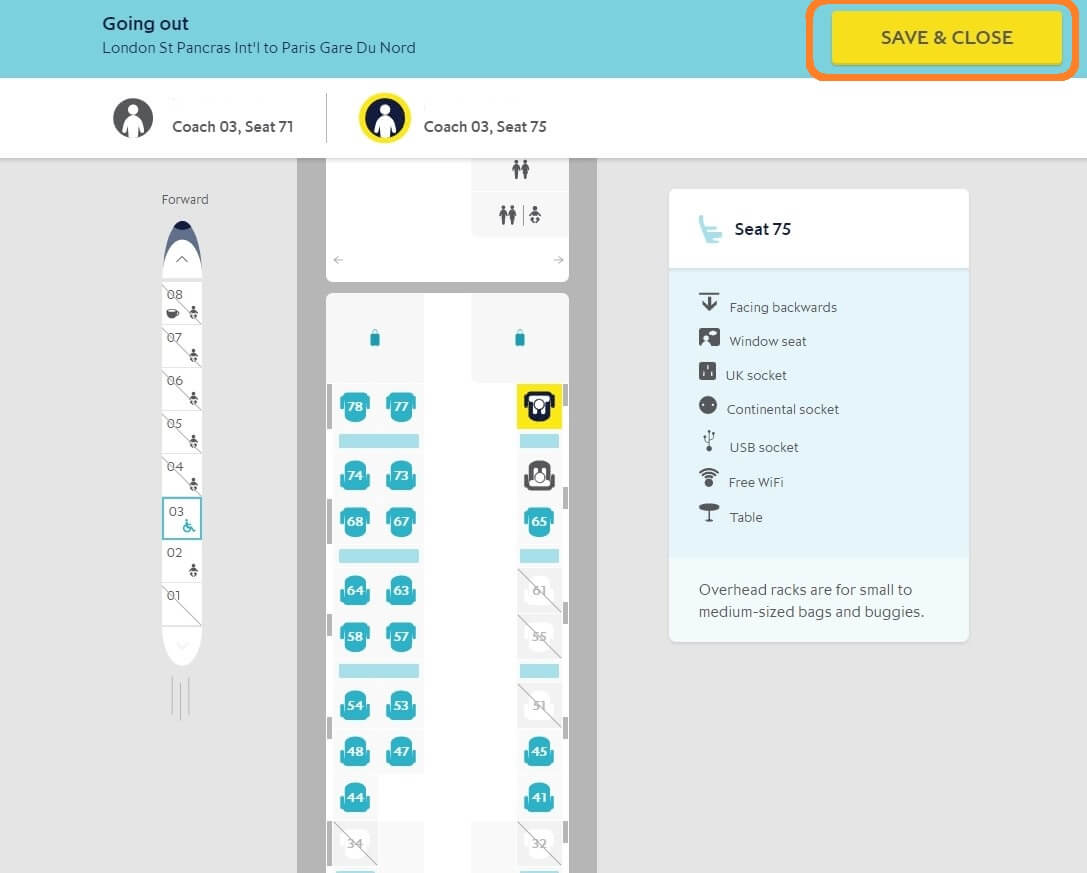
画面左上の名前に対応する座席番号が変わっていれば成功です。SAVE & CLOSEを押下すると確定です。
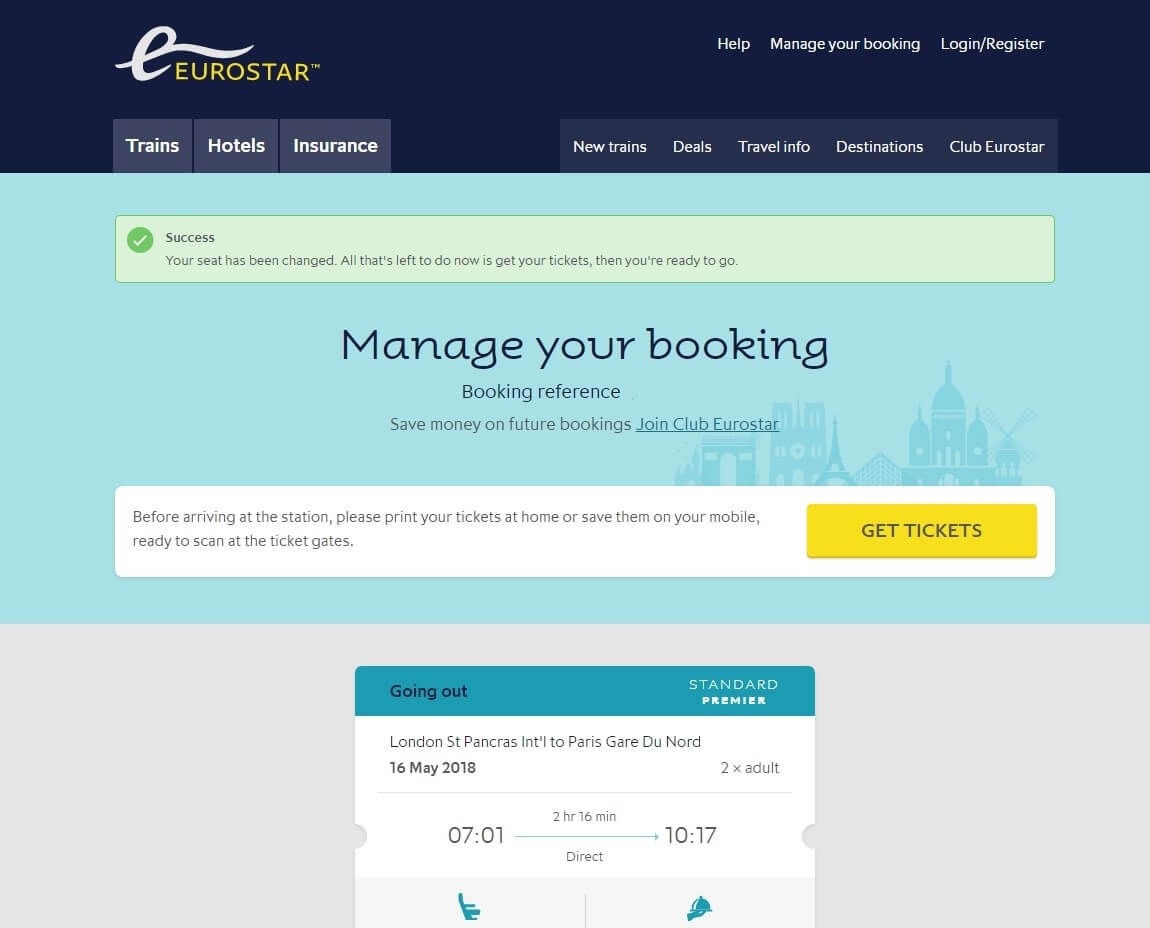
これでバッチリです。Apple walletや印刷したeチケットは最新の情報のものにしてくださいね。
座席表の見方
- facing forward:進行方向を向いた席
- facing backward:進行方向とは逆の席
- UK sockets:イギリスのコンセント
- Continental sockets:フランスのコンセント
- USB sockets:USB充電コンセント
- Free wifi:フリーワイファイ
- Table:テーブル
- バッグマーク:スーツケース置き場
- 座席横の濃い灰色の線:壁部分 ※窓じゃない部分。
食べ物も選ぶことができます。
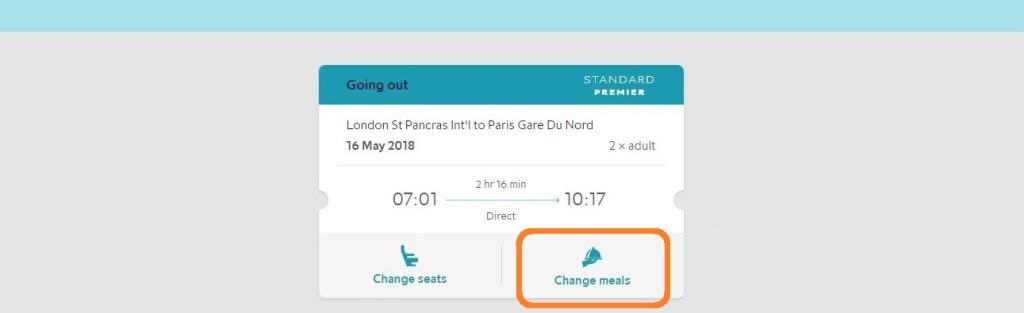
メール内のChange mealsを選択すると・・・。
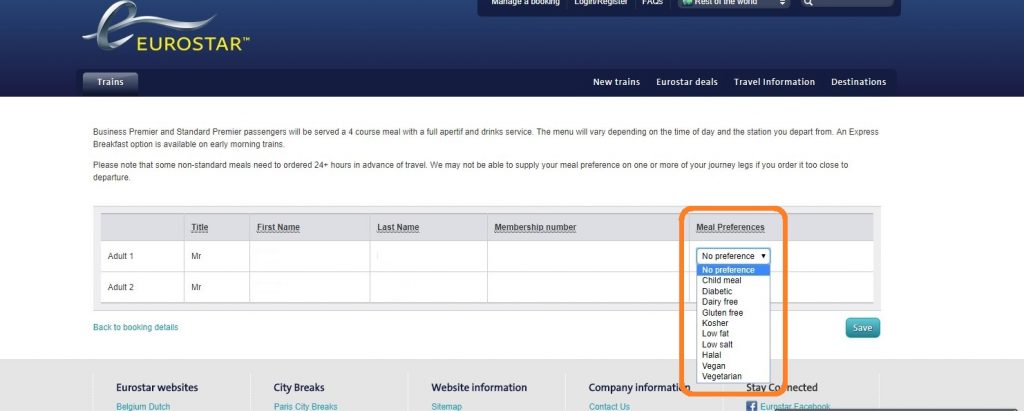
かなり細かく食事の種類、というか制限が選べます。
子供用の食事(キッズミール)やグルテンフリー、ローファット(低脂肪)、ヴィーガンなど、バリエーションはかなり豊かです。
Euro StarのWEB予約方法のまとめ
今回はユーロスターの乗り方前編ということでWEB予約方法でした。
勝手さえわかれば誰でも簡単に予約できると思います!
ぜひぜひ素敵な旅を楽しんでくださいね♪


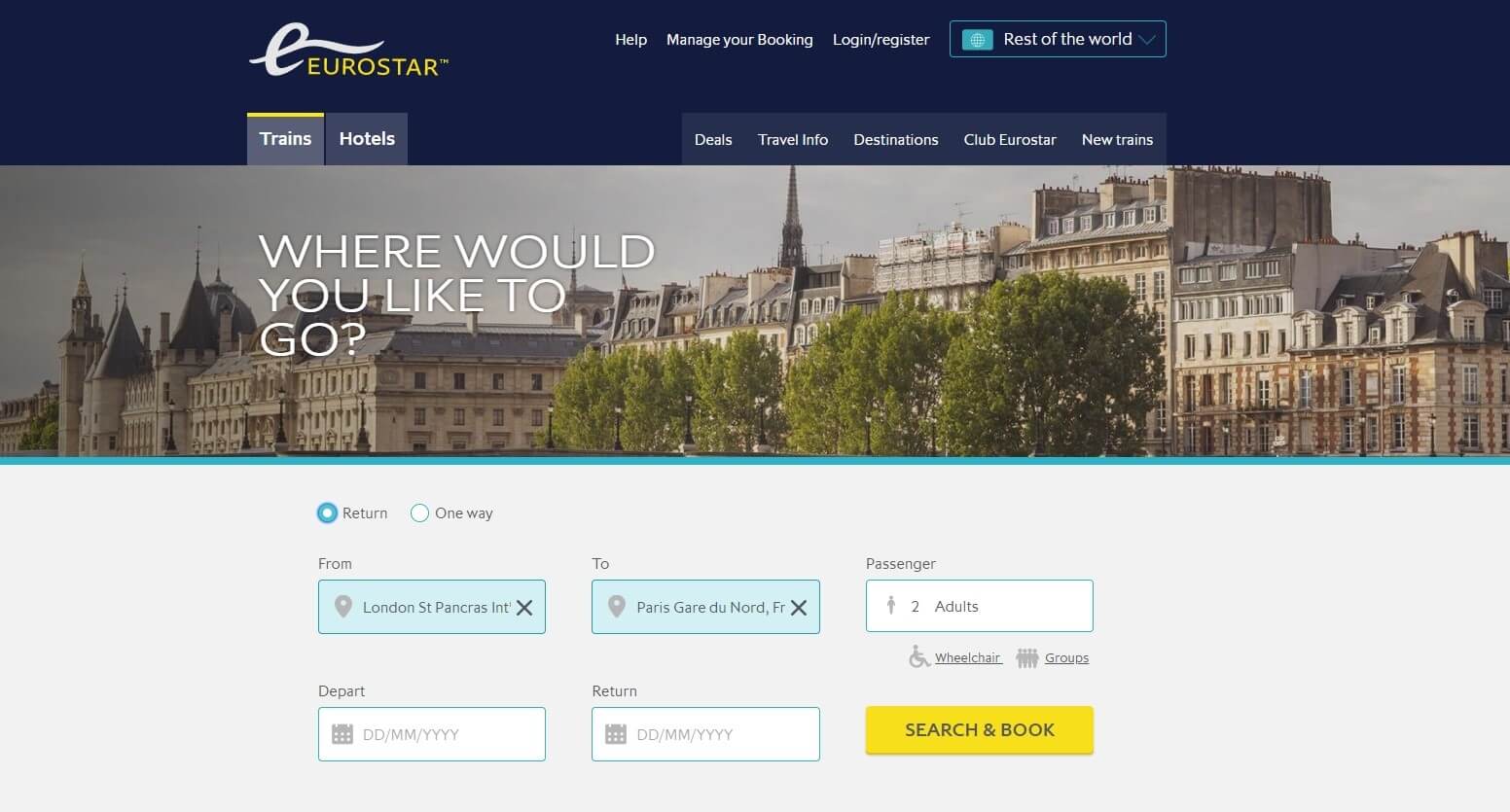




ブログ内を検索する!