買うまい買うまいと思っていたプリンター。
ついに買ってしまいました。
住宅を建てるまでは荷物になるという理由で何となく購入したくなかったんですよね。
イニシャルで数万するし、プリンタ業界はインクで儲けているのでランニングコストだってバカになりません。
ちょっと手間をかければコンビニで印刷できますし・・・。

でも結局買っちゃいました。
だってめちゃくちゃ安いんだもの!
数年前は数万円していたプリンターがいまやAmazonや楽天でたったの5000円台って一体・・・。
EPSONカラリオPX-049A
PX-049Aの概要と特徴

EPSONの格安プリンタPX-049A
こちらがEPSONカラリオPX-049Aです。
簡単に機能を紹介します。
- A4まで印刷できるプリンター
- コピー機能、スキャン機能付き
- 無線LAN対応(パソコン、スマホの接続は無線LAN)
- 4色顔料インクを使用
- 信頼のEPSON
ここまで揃って実売価格5000円台ですよ?すごくないですか?(笑)
ということで今回は初期設定からスマホを使った印刷までご紹介したいと思います。
PX-049Aの初期設定
1.内容物を確認する

新しいガジェットを手に入れたらまずは内容物に不足が無いか確認します。
といっても何もないんで確認しようがありません。説明書一式、電源ケーブル、インク、本体、これだけです。
2.インクをセッティングする

購入直後のプリンターには必ずやらなければならないことはただひとつ。
それはインクの充填。
スキャナー部分をガバッと開けるとプリンタヘッドが出てきます。

あとはインクカートリッジをセッティングしていくだけ!入れる方向については正しい方向以外物理的に入らないようになっているの間違えることはありません。
3.無線LANを接続する

いやあ、無線LAN機器もここまで進歩したんですねえ。
無線LANルーターをAOSSボタンかWPSボタンを押したあとにWi-Fiとかかれたボタンを押すだけで接続完了です。(接続確立すると緑色のランプが点灯)
4.スマホにEPSON iPrintアプリをインストール

次はスマホにEPSONの印刷用アプリをインストールします。
※スマホの画面が汚れており申し訳。

iOSはもちろん、Android用もしっかり用意されています。
マニュアルに記載されているQRコードを読み込むだけでインストールすることができます。
うぅむ、時代は進化している。
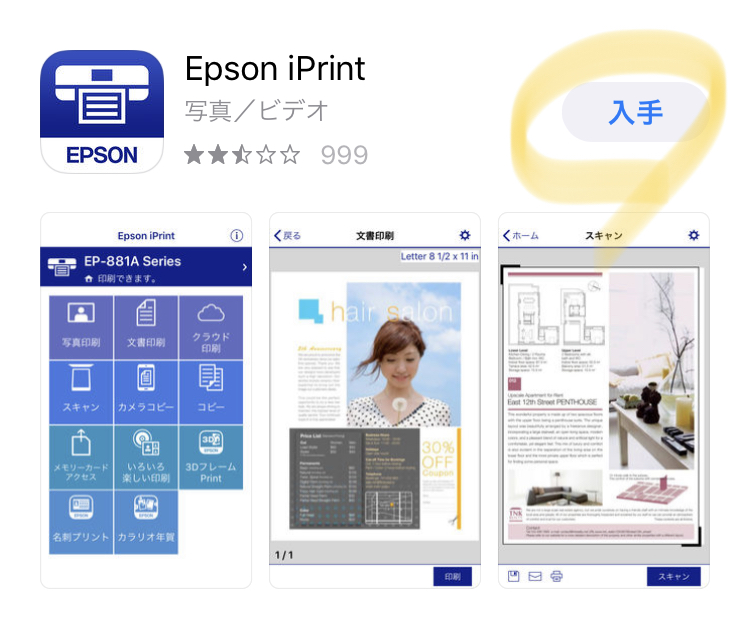
一応、アプリ画面もご紹介。この青いアイコンが目印です。
5.印刷する
プリンターを設定する
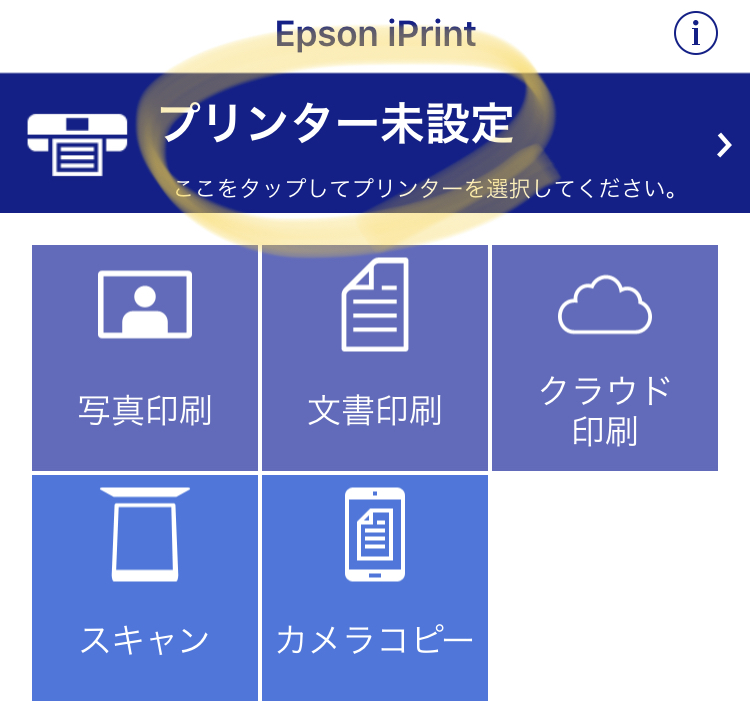
EPSON iPrintのインストールが終わったら、このアプリとプリンターを接続する必要があります。
プリンター未設定をタップします。
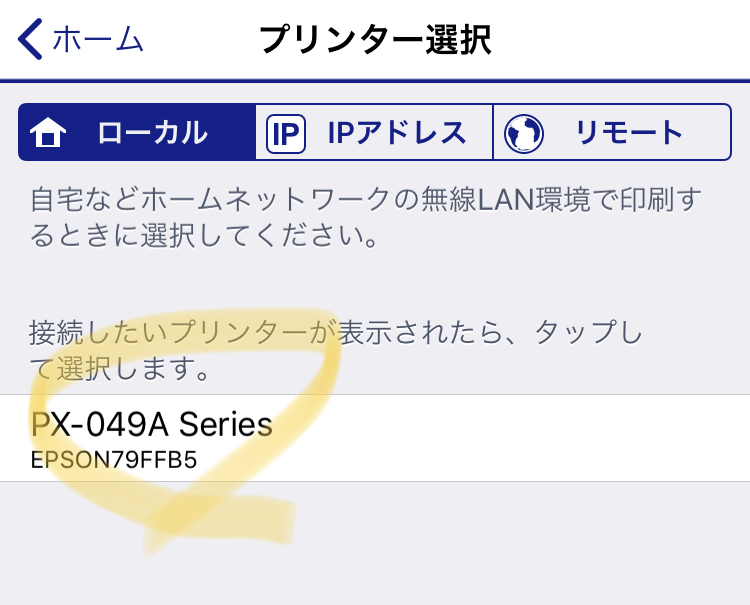
先ほど接続したプリンターが表示されるのでタップします。
これでスマホとプリンタ-が繋がりました!簡単すぎる…。
印刷したい画像を選ぶ
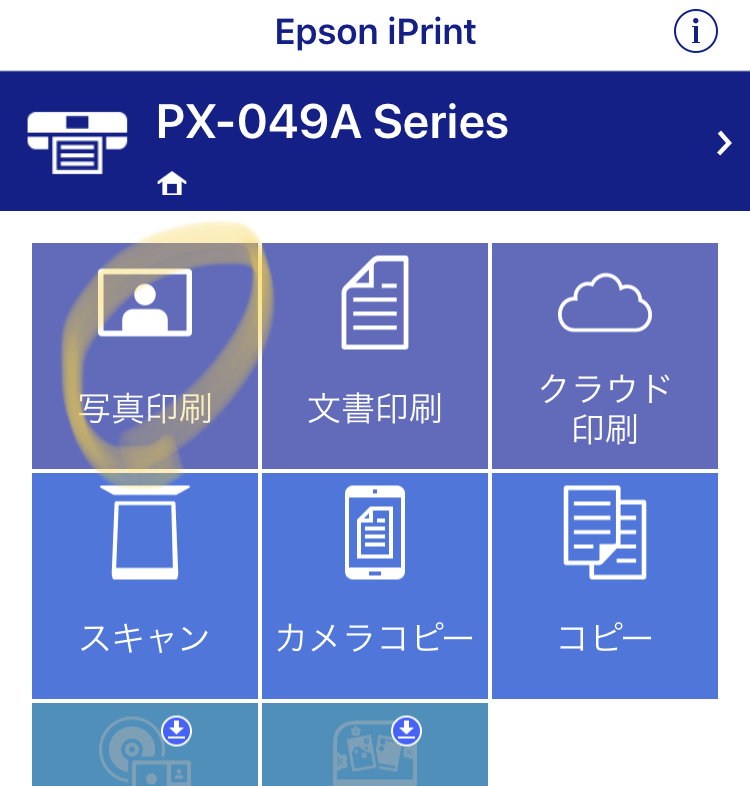
写真印刷をタップします。

印刷したい画像を選んで選択するをタップしましょう。
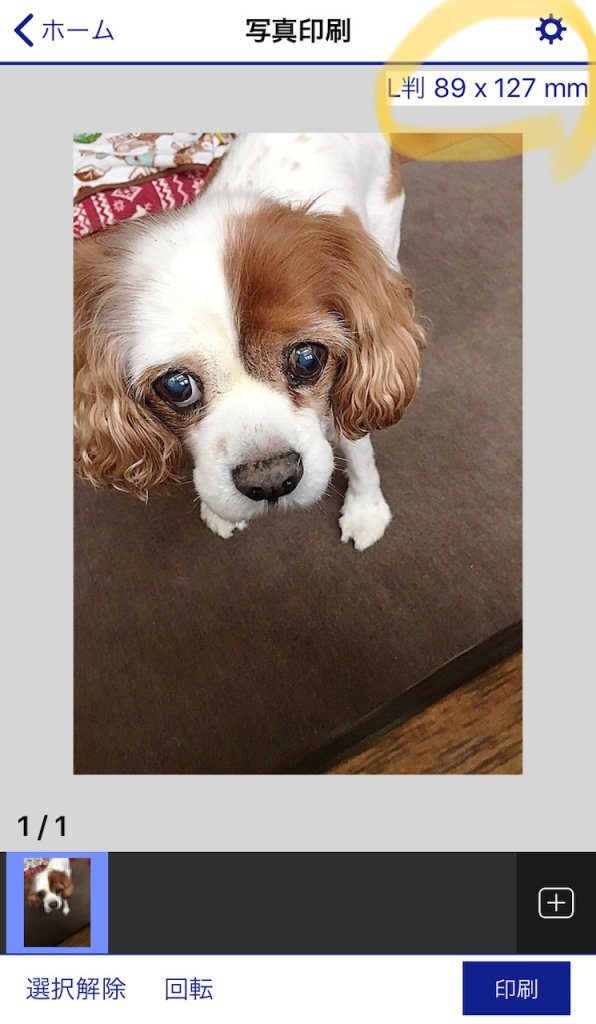
右下に印刷ボタンがあるのですぐにタップしたくなりますがちょっとまって!
右上を見ると印刷設定が表示されているので、自分が求めている設定に変更します。
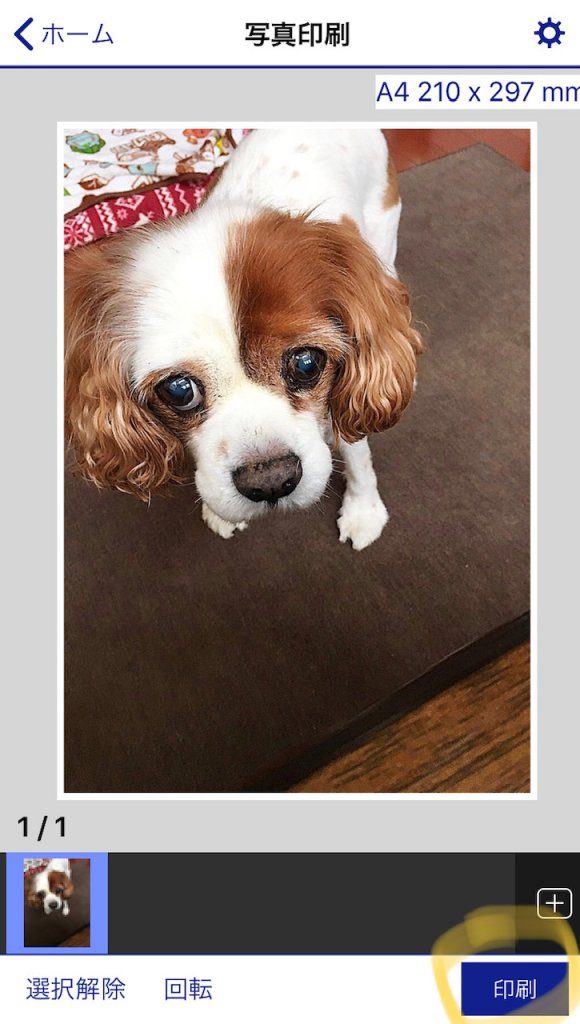
右上の印刷設定の表示がA4に変わりました。これでバッチリです。
右下の印刷ボタンをタップしましょう!
印刷開始!

さてさて、私が知っているインクジェットプリンターはA4で写真なんて印刷しようもんなら数分かかっちゃってましたが、最新機種の実力はどうか!?

えっ・・・くっそ早いんですけど。
体感で20~30秒程度です。
実家にある5万円超えの当時の最上位プリンターより全然早い。
さすがにレーザープリンター並にはなりませんが、家庭でこれだけ早ければだいぶ使いやすいですね。
いやー、こりゃ参った。
2019年はペーパーレスが進むこの世の中にに全力で逆らっていこうと思います。
格安プリンタPX-049Aのレビュー

ということで初期設定からアプリインストール、画像印刷までの流れをご紹介しました。
安くて、操作も簡単で、印刷時間も早いとまさに三拍子が揃ったプリンターといっても過言ではありません。
そんな格安プリンタPX-049Aですが、以下の条件に当てはまる人は買いだと断言します。(笑)
- とりあえず家庭にプリンターが必要となってしまった人
- コピー機能付きで出来るだけ安いプリンターがほしい人
- 無線LAN接続できるコンパクトなプリンターがほしい人
ちなみに写真用光沢紙を使えばなかなか綺麗に写真を印刷することもできます。
プリンターに悩んでいた人はぜひ選択肢に加えてみてはいかがでしょうか?
インクも安かった

純正ではないですが互換性のあるサードパーティのインクは激安で手に入りました。
しかもネコポスなんでポストに投函の楽々スタイル。
ホント時代は変わったもんだ・・・。





ブログ内を検索する!