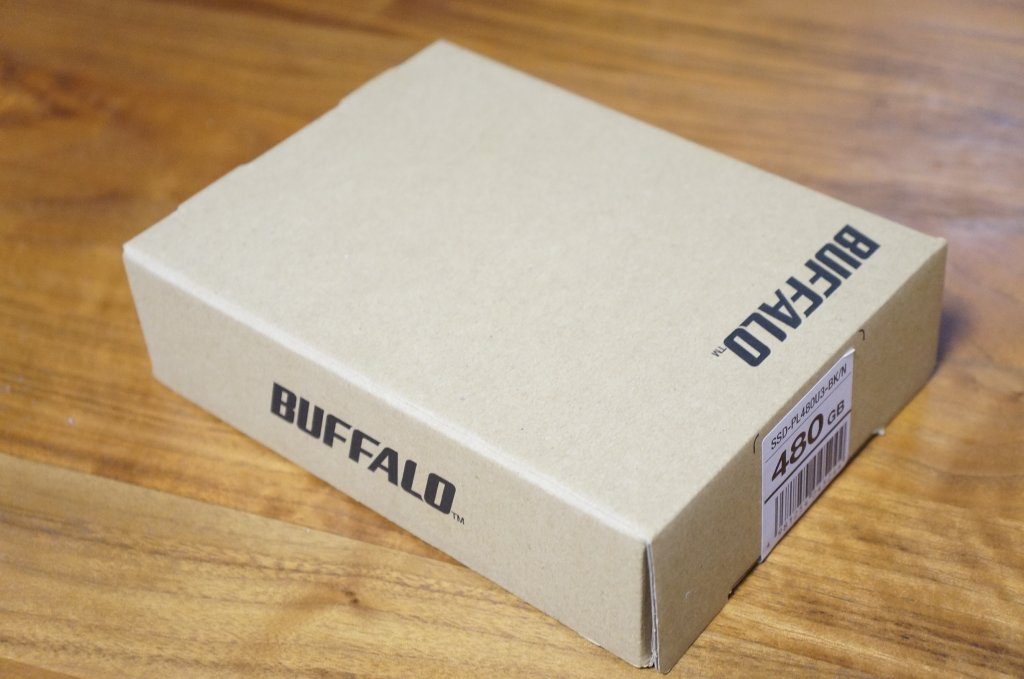
タイトルの通りなんですが、外付SSDを購入しました。
その理由はmac book airのバックアップ用です。
ミウラ家のマックブックは妻の家計簿&家族写真管理用となっているのですが、先日妻から「もしデータが消えたらとても悲しいね」と一言。
一応家族に関する全データは私のPCでミラーリング(同じ内容を2台のディスクに保存する方法)しているのですが、妻のパソコンのバックアップというのは考えていなかったなあとちょっと反省。
しかしながら、ずっとWindowsを愛用していたミウラにとってmac OSのバックアップはどういう仕組みが良いのかさっぱりわかりません。
色々と調べてみたところ、なんと標準機能としてタイムマシーンというバックアップ機能が搭載されているじゃあありませんかぁ!
それなら話は早い、外付SSDを買ってしまおうと相成った訳です。
バッファローの外付SSDを購入

今回購入したのはバッファローのSSD480GBです。
通常バックアップ用としては外付HDDが一般的ですが今回は3つの理由からSSDとしました。
まず1つ目として、mac book air(256GB)自体のバックアップが目的だということ。
そして2つ目として、外部電源が不要であること。
そして、最後3つ目は・・・
SSDの価格がめちゃくちゃ下がっている!!!(笑)
お値段、何とSSD480GBで5000円です。…安すぎる!
いつの間にか1TBのSSDでさえ、まさかの15,000円前後で購入できる時代になっていました。
一応500GB前後の外付HDDも検討しましたが、売ってないこともないですがHDDはTB(テラバイト)容量が標準となった最近ではコストパフォーマンスが悪すぎます。
また、薄さと軽さによる機動性が売りのmac book airにあえて外部電源が必要となる外付HDDを選ぶ理由もありませんでした。
簡易パッケージ品

今回私が購入したのは簡易パッケージ品というもので、余計な装飾は一切抜いた段ボールパッケージに最低限のものだけが入っているというもの。
箱から出すとUSBケーブルと説明書。

ケーブルが収まっていた蓋を開けるとSSD本体が出てきました。
めちゃくちゃに軽い外付SSD

実は外付SSDを購入するのは今回が初めてなんですが・・・。
軽すぎる!!
これちょっと大きいUSBメモリって感じですね。(笑)
なんとたったの110g!
一般的な外付HDD(外部電源タイプ)だと1kgとかですから、とんでもなく軽いですよね。
外付SSDの大きさ

大きさ自体はこんな感じです。
横76mm×縦115mm×厚さ11.5mm
iPhone8を短くして横に伸ばしたイメージでしょうか。
mac book airに外付SSDを接続する

それではmac book airに外付SSDを接続していきたいと思います。
まずは外付SSD本体にUSBケーブルを差し込みます。

あとは反対側のUSB端子をmac book airに差し込むだけです。
もう終わってしまいました。

外付SSD右上の赤い角枠のところのLEDが点灯していますね。
これが接続完了の合図です。
超絶簡単です(笑)
Time Machineのセットアップ導入手順
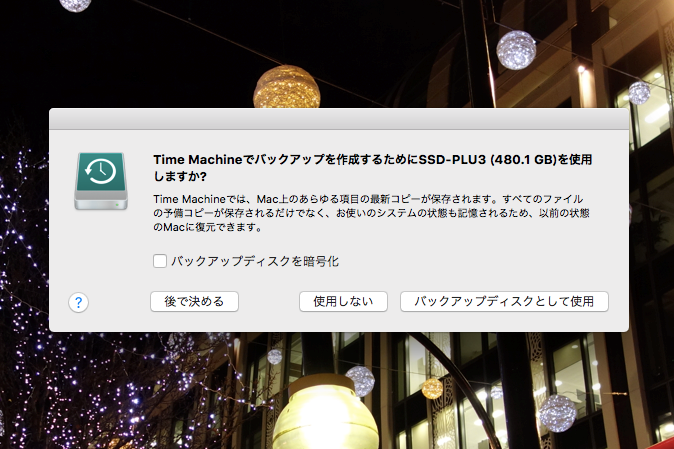
さて、私が一番どきどきしていたTime Machineのセットアップが始まりました。
これは外付SSDとmac book airが繋がったら自動的に立ち上がってくれます。
もちろん「バックアップディスクとして使用」をクリックします。
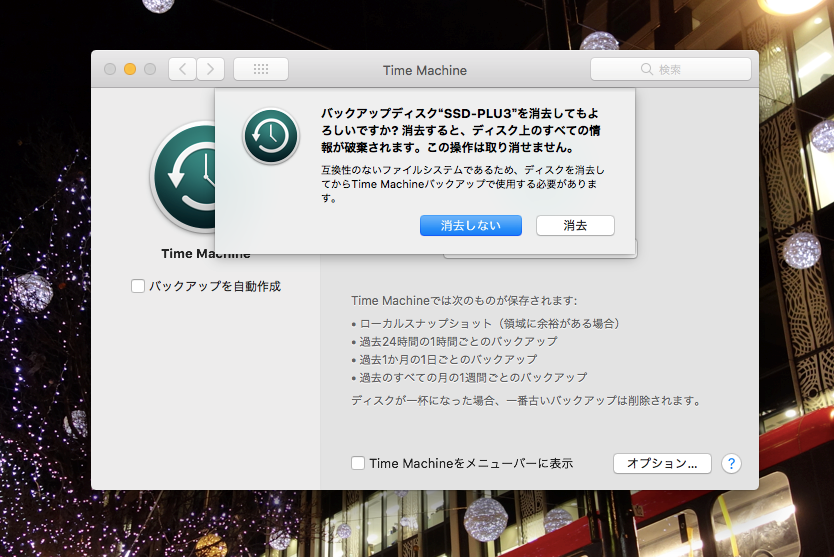
一度外付SSDの内容を消去しないとバックアップ用ディスクとして使えないそうです。
「消去」をクリックします。
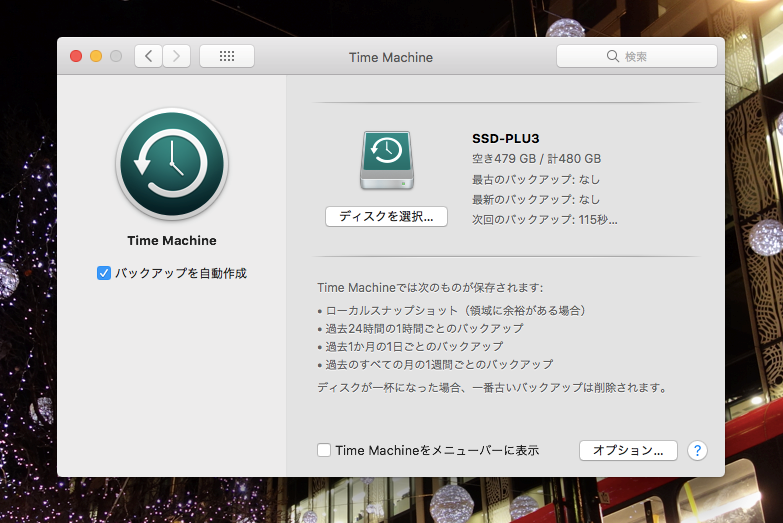
すると次回のバックアップというところでカウントダウンが始まります。
約2分後にバックアップが開始されるみたいですね。
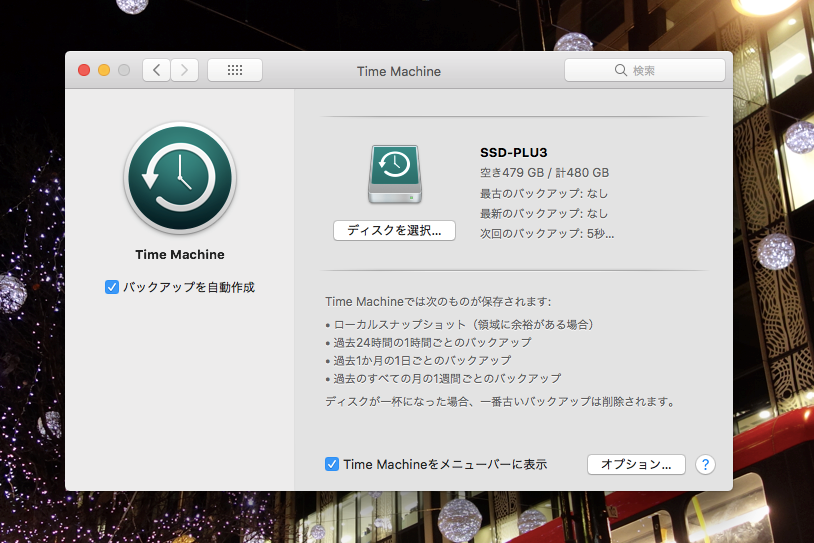
残り5秒でバックアップがスタートするようです。ワクワク!
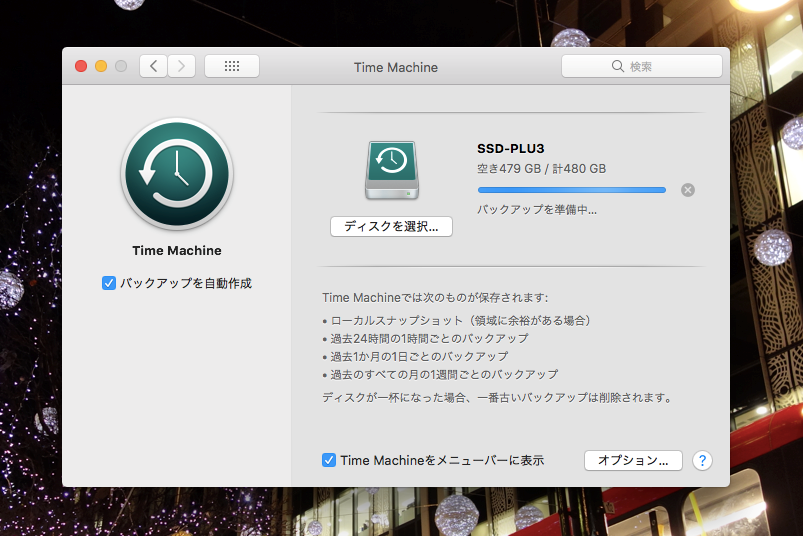
バックアップが始まるとこのようにインジケータが現れます。
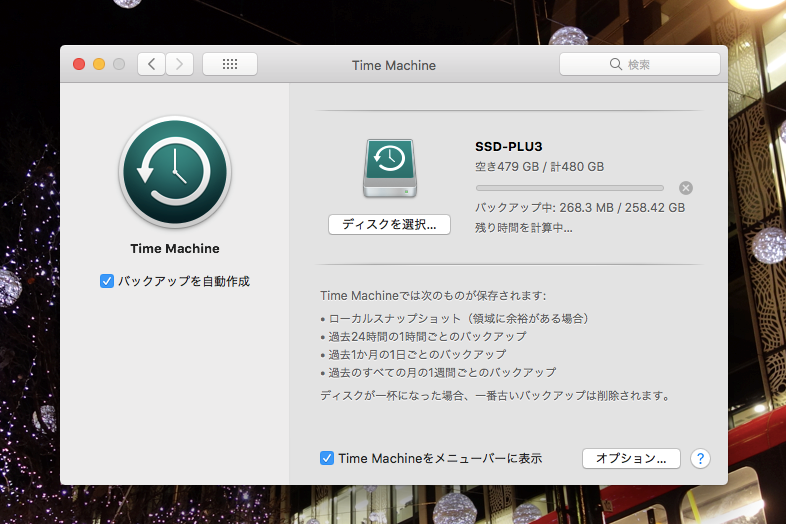
そのまま放置するとバックアップ対象の容量と残り時間の計算が始まります。
バックアップする容量にもよると思うのですが、1-2時間放置するイメージで良いと思います。
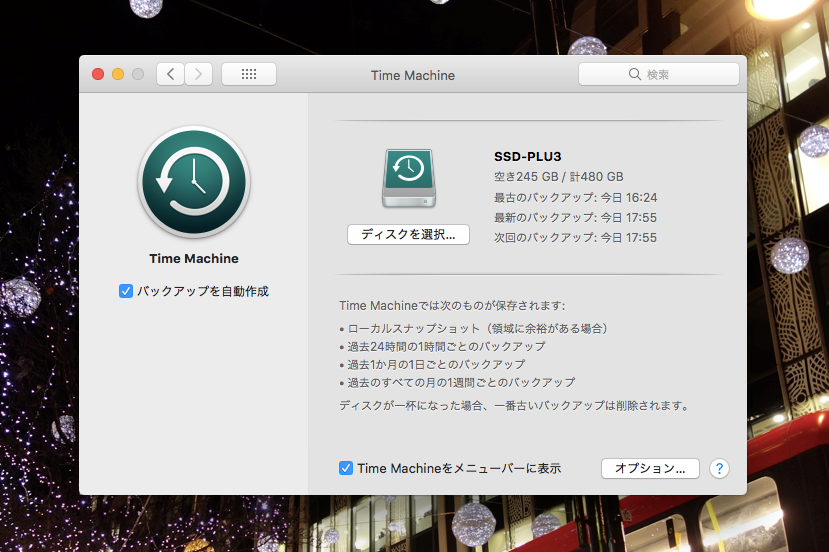
無事にバックアップが完了しました!
Time Machineでは過去24時間の1時間ごと、過去1か月の1日ごと、そして過去すべての月の1週間ごとのバックアップが差分ファイルとしてバックアップされていきます。
なのでいつmac book airが壊れたとしても最低でも1時間前の状態には戻せる!ということですね。これは安心できる機能ですねえ~♬
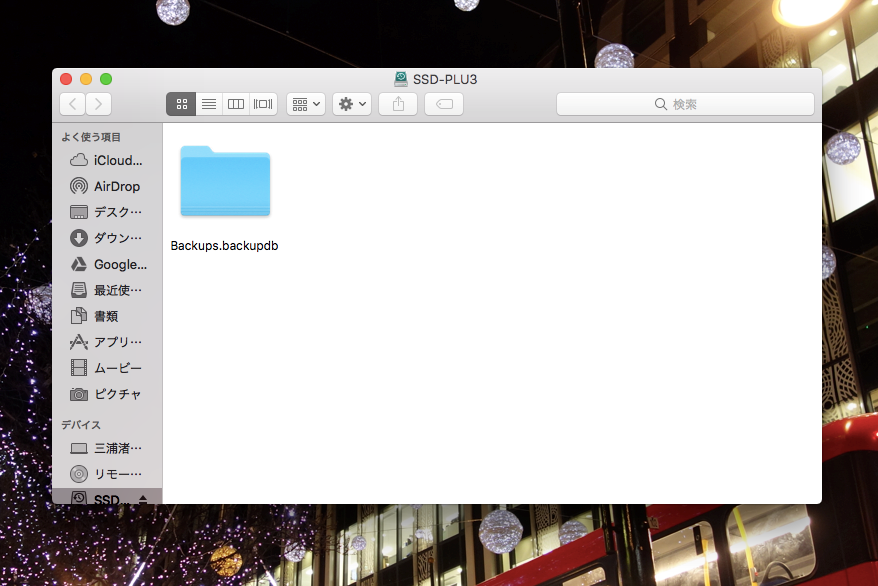
外付SSDを覗いてみるとバックアップ用フォルダが作成されていました。
これは絶対消してはいけませんね。(笑)
とりあえずバックアップ用外付SSDにはバックアップファイル以外の余計なファイルは入れないことをお勧めします。その分保存容量減っちゃいますしね。
まとめ

ということで今回はmac book airのバックアップ機能Time Machineの導入手順と外付SSD接続手順をご紹介してみました。
てかSSDは本当に安くなりましたね~!480GBが1万円程度で買えてしまうだなんて、スゴイ世の中になったなあと。
ちなみに転送スピードも物凄いです。USB3.1との組み合わせで秒間約300MBも転送できているもんですからバックアップ時にもストレスを感じません。外付HDDでバックアップしている私のWindowsはカリカリ音とともに動作がちょっと鈍くなってしまうんですよね~。ちょっとうらやましい!
ちなみにどのようにTime Machineからバックアップするのかというところは、妻のmac book airが壊れたときにご紹介したいと思いますのでしょうしょうお待ちくださいませ。(だいぶ先になりそうです)




ブログ内を検索する!